В виду того, что компания Adobe утёрла нос всяким лживым правозащитникам и выложила в свободный доступ устаревшие версии своих продуктов, у пользователей интернета, в частности - блоггеров, появилась возможность совершенно легально редактировать изображения в фотошопе. Последней легальной версией, которую я скачал, была CS2, которая меня устраивает по всем параметрам.
В данной заметке я не буду писать, как пользоваться фотошопом - это не предмет для одной статьи, да и в рунете можно найти миллион обучающих материалов по этому редактору. Что в фотошопе нужно автору блога? Самые примитивные действия по обработке изображений: вращение, яркость/контрастность, резкость (шарпен), изменение размеров и сохранение в jpg/png.
Но эти простые движения превращаются в утомительное занятие, если требуется отредактировать десяток однотипных изображений. Но есть один очень старый инструмент в фотошопе - actions (действия). Он позволяет записывать определённую последовательность своих действий, касаемо меню, в фотошопе и биндить на определённую кнопку F на клаве. Таким образом, нажав на одну клавишу, мы можем разом, к примеру, изменить размер изображения и сохранить изменения в файл.
Теперь рассмотрим, как настраиваются actions в Adobe Photoshop. Нам понадобится менюшка actions, которая есть по умолчанию в рабочей области редактора, либо вызвать её из верхнего меню -> Windows - Actions.
Там мы видим дефолтовый набор действий и справа стрелочку, которая показывает вложенный список с настройками (создание sets и actions, сохранение конфига).
Первое, что делаем, удаляем нафиг весь дефолт и создаём новый набор (new set). Называем набор по-своему, например, Web-set:
Он тут же отобразиться в менюшке Actions:
Каждый set может содержать сколько угодно действий (actions).
Второй шаг - создаём новое действие (new action):
Третий шаг: предстоит совершить в фотошопе совершить ряд действий, которые собирались автоматизировать, и нажать по завершению кнопку stop в меню Actions:
Под set в реальном времени появятся все совершённые действия (см. предыдущий скриншот).
На скриншоте - это изменение размера (ширина 1000px) и сохранение файла.
Теперь я могу открыть десяток изображений и на каждом, нажимая на клаве F3, буду менять автоматически размер по ширине до 1000px и сохранять изменения в файл.
После записи всех нужных действий нужно сохранить set в файл, а дубликат скопировать флешку или Яндекс/Гугл Диск, чтобы не потерялся:
В данной заметке я не буду писать, как пользоваться фотошопом - это не предмет для одной статьи, да и в рунете можно найти миллион обучающих материалов по этому редактору. Что в фотошопе нужно автору блога? Самые примитивные действия по обработке изображений: вращение, яркость/контрастность, резкость (шарпен), изменение размеров и сохранение в jpg/png.
Но эти простые движения превращаются в утомительное занятие, если требуется отредактировать десяток однотипных изображений. Но есть один очень старый инструмент в фотошопе - actions (действия). Он позволяет записывать определённую последовательность своих действий, касаемо меню, в фотошопе и биндить на определённую кнопку F на клаве. Таким образом, нажав на одну клавишу, мы можем разом, к примеру, изменить размер изображения и сохранить изменения в файл.
Теперь рассмотрим, как настраиваются actions в Adobe Photoshop. Нам понадобится менюшка actions, которая есть по умолчанию в рабочей области редактора, либо вызвать её из верхнего меню -> Windows - Actions.
Там мы видим дефолтовый набор действий и справа стрелочку, которая показывает вложенный список с настройками (создание sets и actions, сохранение конфига).
Первое, что делаем, удаляем нафиг весь дефолт и создаём новый набор (new set). Называем набор по-своему, например, Web-set:
Он тут же отобразиться в менюшке Actions:
Каждый set может содержать сколько угодно действий (actions).
Второй шаг - создаём новое действие (new action):
- где нужно ввести название для нового действия (обычно я называю по имени клавиши, например, F3)
- выставить бинд (привязанную функциональную клавишу), причём при большом кол-ве действий, когда все F закончатся, можно использовать добавочные shift или control
- выставить цвет для действия (помогает соориентироваться при большом кол-ве действий
- нажать на кнопку record (запись)
Третий шаг: предстоит совершить в фотошопе совершить ряд действий, которые собирались автоматизировать, и нажать по завершению кнопку stop в меню Actions:
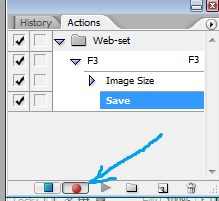 |
| Запись действий в Adobe Photoshop |
 |
| Подсветка сохранённый действий в Button Mode |
Под set в реальном времени появятся все совершённые действия (см. предыдущий скриншот).
На скриншоте - это изменение размера (ширина 1000px) и сохранение файла.
Теперь я могу открыть десяток изображений и на каждом, нажимая на клаве F3, буду менять автоматически размер по ширине до 1000px и сохранять изменения в файл.
После записи всех нужных действий нужно сохранить set в файл, а дубликат скопировать флешку или Яндекс/Гугл Диск, чтобы не потерялся:




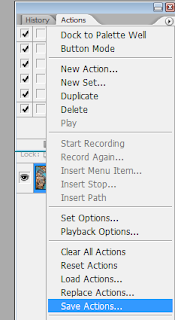
Я, тоже скачал CS2, однако до сих пор нет уверенности в том, что пользоваться им можно легально. Предпочитаю - GIMP.
ОтветитьУдалитьОднако широте Ваших интересов и мастерству стоит отдать должное. Некогда встречал ПО с подобным функционалом и пользовался для автообработки сотен фото. Правда дело было в Ubuntu. Photoshop излишне мощный инструмент для решения блогерских заморочек. ИМХО - естественно.
Я тоже люблю Gimp и очень многое в нём делал. Но раз дали халяву, почему бы и нет? :).
УдалитьПривет. Функция наверно очень полезная, но мне как то не приходилось ей пользоваться.
ОтветитьУдалитьПривет, Слава. А зря не пользовался. У меня всё забинжено в фотошопе. Именно поэтому я пишу быстро статьи.
Удалить//спалил секрет блогинга.
Ты линуксоед или кто? Только командная строка, только хардкор!
ОтветитьУдалитьНу-ну, не так быстро! Научи биндить кнопки в Гимпе.
УдалитьХотя, пакетная обработка графических файлов безусловно оправдана именно в консоли.
Game Genie Codes - starvegad.com - StillCasino
ОтветитьУдалить2 クイーンカジノ Genie Codes for Sonic ミスティーノ the Hedgehog 2 on SEGA Genesis (Mega starvegad Drive) · 3 Play Game Genie for SEGA Mega Drive on Vibez.
Try Free Slots. กดเลย
ОтветитьУдалитьTry Free Slots. กดเลย